The Print Screen key is on the top of the keypad between Pause and Delete, under the Insert key on HP laptop. Just press and hold the Function key (Fn) and the Print Screen key (PrtSc) to take a screenshot.
Are you a Dell user? then you have chosen the best company, as Dell is considered to be the best and perfect company for laptops and tablets. Now, are you here for knowing, how to screenshot on Dell? In this article, I will guide you with some simple methods, by which you can easily take a screenshot on a Dell laptop, desktop computer, or tablet. After reading the methods, you also don't need to come back again, as the methods are simple and you can easily remember them if you pay attention.
Find the 'Print Screen' key on your keyboard. The ⎙ Print Screen key is most often found in the upper-right side of the main keyboard (not counting the number pad if your keyboard has one), and it usually has 'SysReq' ('System Requirements') written below it. The Print Screen key will usually be abbreviated to 'PrtSc' or something similar. Shortcut Key: Windows + Shift + S If you want to take a screenshot of part of your screen then this shortcut can help you do it. The Windows + Print Screen shortcut is great but you can't select your content window and you have to further edit it. So just use this shortcut and save yourself from further hassle. Find the ⎙ Print Screen key. It's typically on the far-right side of the row of 'Function' keys (e.g., F5) that are at the top of the keyboard. The 'Print Screen' key typically has 'Sys Req' written below it. The 'Print Screen' key may also say 'prt scr', 'prnt scrn', or 'prt sc'.
Dell is not just a company, as it became the brand for computers, laptops, and tablets due to its features and quality. In the year 1984, Michael S. Dell founded Dell, and now its headquarter is located at Round Rock, Unites States. In the year 2015, dell became the 3rd largest company in selling PCs and it is the largest PC monitors shipper in the world. Dell sells 5 products, which are personal computers, servers, peripheral, smartphones (Tablets), and televisions.
There is no doubt that dell is the best PC selling brand and if you want to know, how to take a screenshot on a dell laptop, computer or tablet, then you can try the methods given in this article. Goldeneye bunker 2 map. All the methods and steps discussed below are very simple and easy to remember.
Contents
- How to Screenshot On Dell Laptop & Desktop Computer
What is Screenshot?
In simple words capturing the window screen is known as a screenshot. You can take a screenshot on any device including PC, laptops, mobiles, and tablets. For taking a screenshot, there are various methods and now, those methods are discussed in the next section.
Also Useful: 12+ Best Gaming Laptops Under 2000 Dollars Fonelab mac iphone data recovery 10 1 26.
How to Screenshot On Dell Laptop & Desktop Computer
Now, if you are using a Dell laptop or Personal Computer (PC) with Windows 10, Windows 8, Windows 7, or Windows XP, then you can capture your window screen by performing the simple steps and all the methods are 100% working.
Now, if you want to know how to take a screenshot on a Dell laptop, desktop computer (pc), Chromebook, or Inspiron laptop? then read the methods given below and follow as guided:
1. Using Windows in-built Command (PrtSc Button)
Taking a screenshot on Dell laptops is not a hard task as you can simply do this by using Windows in-built command. To do so, follow the steps given below:
a) How to take full screen Screenshot on a dell laptop
- Open the screen which you want to capture or want to take a screenshot.
- Now, press the 'PrtSc' (Print Screen) key which is present on the right side of the keyboard in the first line before the delete key.
- Now, the screen is copied to your clipboard, now you can paste it to your paint to edit or save the screenshot.
- After, editing, you can save your screenshot in any format including .png, .jpg, or .bmp.
b) How to take active screen screenshot on a dell laptop
- To take a screenshot, open the window that you want to capture.
- Now, press the shortcut key 'Alt + PrtSc'.
- After that, the active window is copied to your clipboard.
- Now, open the paint application, from start menu> type paint> open paint application.
- Paste the screenshot in paint and edit according to your choice.
- Now, save the file by pressing the 'Ctrl + S' shortcut key.
2. Using Third Party Applications
If you don't want to take a screenshot using PrtSc, then you can also use some third party application for that. Now, I will guide you three third-party applications which will work 100% for you and you can download those applications by clicking on their names.
a) Snagit
The Snagit is the best third party application, which you can use to take a screenshot on a Dell laptop or computer. To take a screenshot, download the app and run the application and then follow the steps given below:
- After running the application, click on the capture button.
- Now, hover the cursor to the screen you want to capture for auto-selecting.
- After that, go to the Camera icon and click on it to capture the window.
- After, capturing you can edit that screenshot.
- Now, after editing the image, save it to your system.
There is two more application which also works as Snagit, so you can also try them.
b) LightShot
c) Jing
Also Useful: Cool Fortnite Names | Cool Minecraft Names
3. Using Browser Extension
If you want to take a full Webpage screenshot on Google Chrome or Firefox, then you can do this by using browser extensions and the steps are given below:
a) Using Browser Extensions in Google Chrome:
- Go to google chrome store and download 'Capture Webpage Screenshot Entirely' by typing 'Screen capture' in the search box.
- Now, go to the webpage which you want to capture
- After that, click on Screen Capture Icon present on Toolbar and select the type which you want, as it includes three options which are, capture the entire page, capture visible page, and capture selection.
b) Using Add-on in Firefox:
- Open your Mozilla Firefox and install 'Nimbus Screen Capture' from the add on.
- Now, to take a screenshot on the dell laptop, go to the web page which you want to capture and click on Screen Capture Icon present in the toolbar.
4. By Using Windows Snipping Tool
Note: This method is not for Windows XP users.
Follow the steps to take a screenshot on Dell laptop or desktop by using Windows Snipping Tool:
- Go to the start menu and type 'Snipping', then select the Snipping tool.
- Now, click on the drop-down menu present after the 'New' option.
- After that, select the option according to your choice.
- Now, a new window appears in front of you, in which you can change the border color.
- Now, select the 'New' option, after that your screen gets dim.
- Now, select the area which you want to capture.
- After that, release the mouse to capture the screenshot.
- Now, click on the File option and save your screenshot.
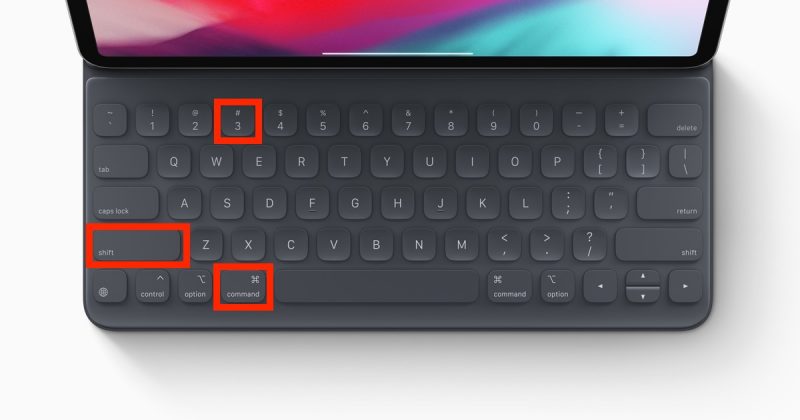
How to Take a Screenshot On a Dell Tablet
Are you a Dell tablet user and want to know how to screenshot on a Dell tablet? then you can do this in just a few seconds.
The only thing you have to do is, press the Power off button and Volume down button simultaneously.
Also Check: How to Add Interests on LinkedIn
Conclusion

How to Take a Screenshot On a Dell Tablet
Are you a Dell tablet user and want to know how to screenshot on a Dell tablet? then you can do this in just a few seconds.
The only thing you have to do is, press the Power off button and Volume down button simultaneously.
Also Check: How to Add Interests on LinkedIn
Conclusion
How To Screenshot On Windows Shortcut Key
Sometimes, when you are on the webpage which you want to capture, you always scratch your head to know, how to screenshot on dell laptop or computer.
Now I hope, you are successfully able to take a screenshot in your Dell laptop or desktop by following the methods given above. Appcleaner 3 3 – uninstall your apps easily.
Keyboard Shortcuts For Screenshot
Always keep Smiling!
