Using Keyboard shortcuts to open most frequently used programs on your computer can help you save time and increase your productivity. You will find below the steps to Create Keyboard Shortcuts in Windows 10.
Press Win + L keyboard shortcuts, so you can get to Windows 10 lock/login screen, from which you can select your desired user account to sign into the system. Way 3: with Ctrl + Alt + Del. Press Ctrl + Alt + Del keyboard shortcuts, then select Switch user on the screen. Way 4: with Alt + F4. This keyboard combo minimizes all your open windows, bringing your home screen into view. If you store rows and rows of files and shortcuts on your desktop, Win+D will let you access them in in. Most Windows keyboard shortcuts rely on the Windows logo key, Alt, and Ctrl keys. These are the 43 most useful keyboard shortcuts for Windows for working with apps, directly in Windows, virtual.
Create Keyboard Shortcuts in Windows 10
As mentioned above, using keyboard shortcuts in Windows 10 allows you to quickly access Apps and Programs on your computer, without having to search for them on a crowded desktop or from a long list of Programs in the Startup menu.
You may be surprised to know that Windows 10 automatically creates Keyboard Shortcuts for any program that is pinned to the Task-bar on your computer.
For example, let us assume that you have pinned iTunes to the Task-bar on your computer and it occupies the 3rd position on the Task-bar (See image below).
In this case, you can open iTunes on your computer by pressing Windows + 3 key combination. Similarly, any program that is on the second position on the Task-bar can be opened by pressing Windows + 2 keyboard shortcut.
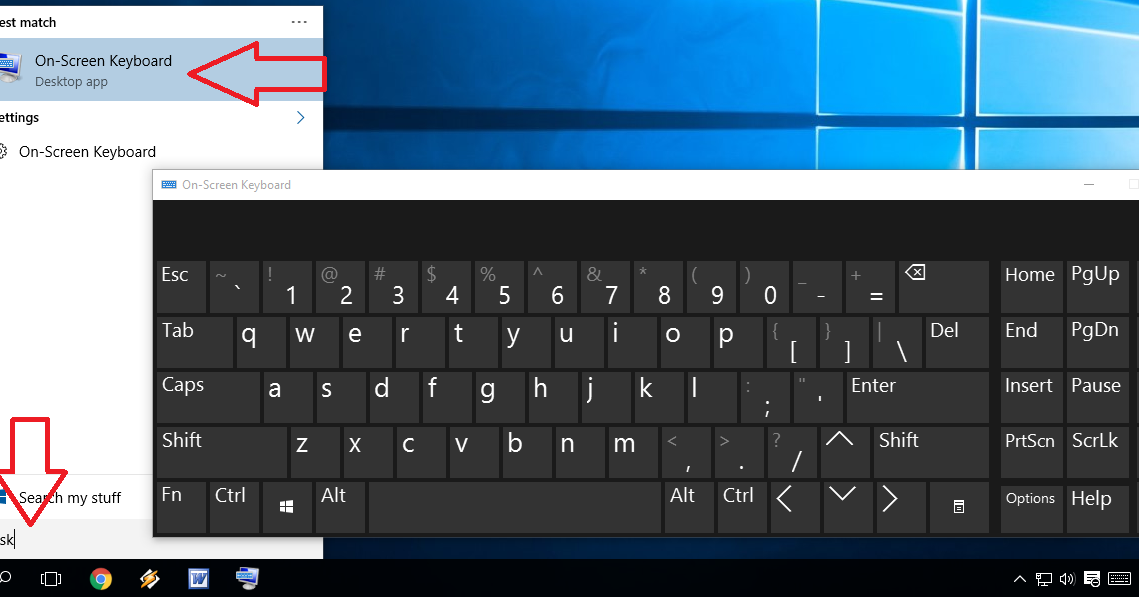
Steps to Create Keyboard Shortcuts in Windows 10
Shortcut Keys Of Computer
Follow the steps below to create Keyboard Shortcuts in Windows 10.
1. Click on Windows Start button, scroll down to the App or Program for which you want to create a keyboard shortcut. Next, Right-click on the Program and then Click on Open File Location option in the contextual menu (See image below).
2. On the next screen, right-click on the Program icon and then click on Properties option in the menu that appears (See image below)
3. On the properties screen, click on the Shortcut tab in case you are not already there. On this screen, click in the Shortcut key box where it says 'None.' (See image below).
4. Once you click in Shortcut Key box, Windows 10 will automatically create Ctrl + Alt combination. All that you need to do is press any Key on the keyboard of your computer that you want to use as a Keyboard shortcut.
In this case, we simply pressed the letter 'I' on the keyboard of our computer and Windows 10 created a keyboard shortcut (Ctrl + Alt + I) to open iTunes.
Windows Shortcut Key For Home Screen
Windows video converter. Imovie dmg file. 5. Click on Apply and OK to close the properties window. Android phone emulator for tablet.
After this you can open iTunes on your Windows 10 computer by pressing Ctrl + Alt + I keyboard combination. Similarly, you can create Keyboard Shortcuts for any other program in Windows 10.
